◆文字の色や大きさ・太さを変えてみましょう!
記事を書く欄のすぐ下にある文字列には、文字の装飾やリンクの設定、画像の挿入などの機能を割り振っています。
※右端にある【ファイルマネージャ】は、次回の『写真の投稿』で説明します。
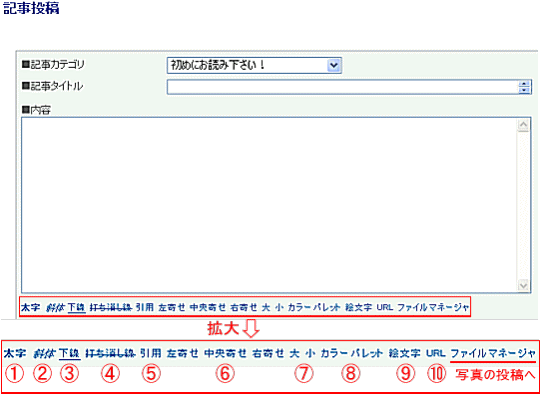
1,太字
文字をドラッグした状態で、太字をクリックすると文字が太字になります。
2,斜体
文字をドラッグした状態で、斜体をクリックすると文字が斜体になります。
3,下線
文字をドラッグした状態で、下線をクリックすると文字に下線をひきます。
4,打ち消し線
文字をドラッグした状態で、打ち消し線をクリックすると文字に打ち消し線をひきます。
5,引用
文字をドラッグした状態で、引用をクリックすると、文字の周りに空白をつけ、引用文という文章が引用されていることを表します。
6,左寄せ・中央寄せ・右寄せ
文字をドラッグした状態で、左寄せ・中央寄せ・右寄せのどれかをクリックすると、選択した文字のブロックを、左寄せ、中央寄せ、右寄せに表示します。
7,文字サイズ変更
文字をドラッグした状態で、大・小のどちらかをクリックすると、
選択した文字の大きさを、大きく・小さくできます。
8,カラーパレット
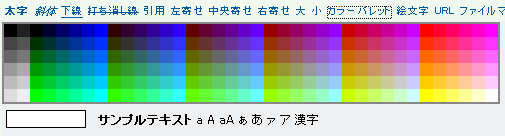
文字をドラッグした状態で、カラーパレットをクリックすると、カラーパレットが表示されます。
色の中から好きな色を選んでクリックすると、文字に色をつけることができます。
9,絵文字
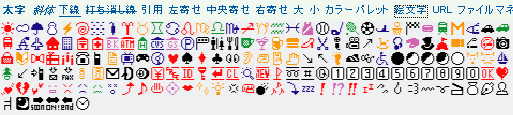
絵文字を入れたいところで絵文字をクリックすると、絵文字パレットが表示されます。
好きな絵文字の上をクリックすると、絵文字を入れることができます。
10,URL
リンクを貼りたい箇所をドラッグして選択してからURLをクリックすると、リンクを入力するためのウィンドウが開きますので、リンク先のアドレスを入力してください(コピーしたURLでもOKです)
URLを確認して「OK」を押すと、リンクが貼られた状態になります。
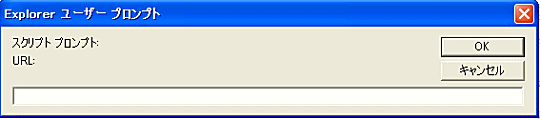
ただし、ウインドウズXPなどに標準で搭載されているブラウザ「インターネットエクスプローラー」では、ウインドウの上部に下の画像ような警告が表示される場合があります。(画像クリックで拡大)
この場合は、警告表示の上で1度クリックし、表示される「スクリプト化されたウインドウの実行を一時的に許可する」をクリック、そして記事を書く欄のすぐ下にある文字列【URL】を再度クリックして下さい。
